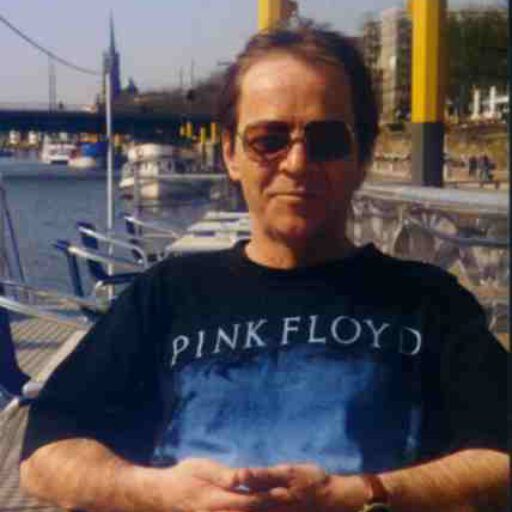Stefan Denk's virtuelle Autobiografie
Mein "Leben" in Schrift, Bild und Ton. Musik zuerst.

Beruf und PC
Hier findet ihr einiges Wissenswertes über meinen Beruf und den PC. In Arbeit!

Konfiguration eines Apache Web Server’s und eines Mozilla FTP-Server’s mit dem XAMPP Modul.

Vom MBR-/ zum GPT-DATENTRÄGER
Meine Version 02/23
Eine Festplatte(1.) SSD 500 GB mit WIN 10 Pro(MBR).
Eine Festplatte(2.) SSD 128 GB mit WIN 10(MBR)
Eine Datenfestplatte(3.), auf der ein zuvor erstelltes System-Back-Up(5.) liegt.
Eine AOMEI-Backupper Boot-DVD(4.) oder USB-Stick
Ein AOMEI Back-UP(5.)
Ein Win 10 Image(6.) (Installations DVD)
Mein Problem war eine mit Betriebssystem WIN 10 Pro bespielte Festplatte(1.). Diese lies sich nicht so einfach wie im Internet beschrieben umwandeln. Ich habe dann nur die 500 GB Festplatte(1.) eingebaut und mit einem Win-Installations-Image(6.) den Installationsvorgang gestartet. Im BIOS die richtigen Booteinstellungen vornehmen!!!
Nach einigen Abfragen, auf weiter klicken…, wird die Festplatte NTFS-formatiert. Während des weiteren Installtionsvorgangs(ca. 20%) die Installation komplett abbrechen. DVD entnehmen. PC ausschalten und Netzstecker ziehen.
Dann die unter (2.) und (1.) aufgeführten Festplatten anschließen. Falls die(2.) nicht erkannt wird, eventuell den S-ATA-Steckplatz wechseln. Den PC starten und in die Datenträgerverwaltung wechseln. Dort kann man die grade formatierte Festlatte (1.) dann in einen GPT-Datenträger konvertieren.
Nun den PC herunterfahren und vom Stromnetz trennen. Festplatte (2.) ausbauen und (3.) und (1.) einbauen. Dann mit der AOMEI DVD (4.) den PC booten und /oder F11 drücken. Nun installiert sich AOMEI Backupper. Dies funktioniert auch mit USB-Stick.
Nach dem Erscheinen der Bedienoberfläche auf Restore klicken, AOMEI sucht sich das auf der Datenfestplatte(3.) gespeicherte Back-Up(5.). Das Restore kann einige Zeit je nach Größe des Back-Ups und Geschwindigkeit des Rechners dauern (ca.20 min-2 std.). Am Ende des Restore DVD oder USB-Stick entnehmen und neustarten. Im BIOS nun die Bootreihenfolge ändern: Windows-Boot-Manager
Nach dem Booten in die Datenträgerverwaltung wechseln. Nun ist Festplatte(1.) ein GPT-Datenträger 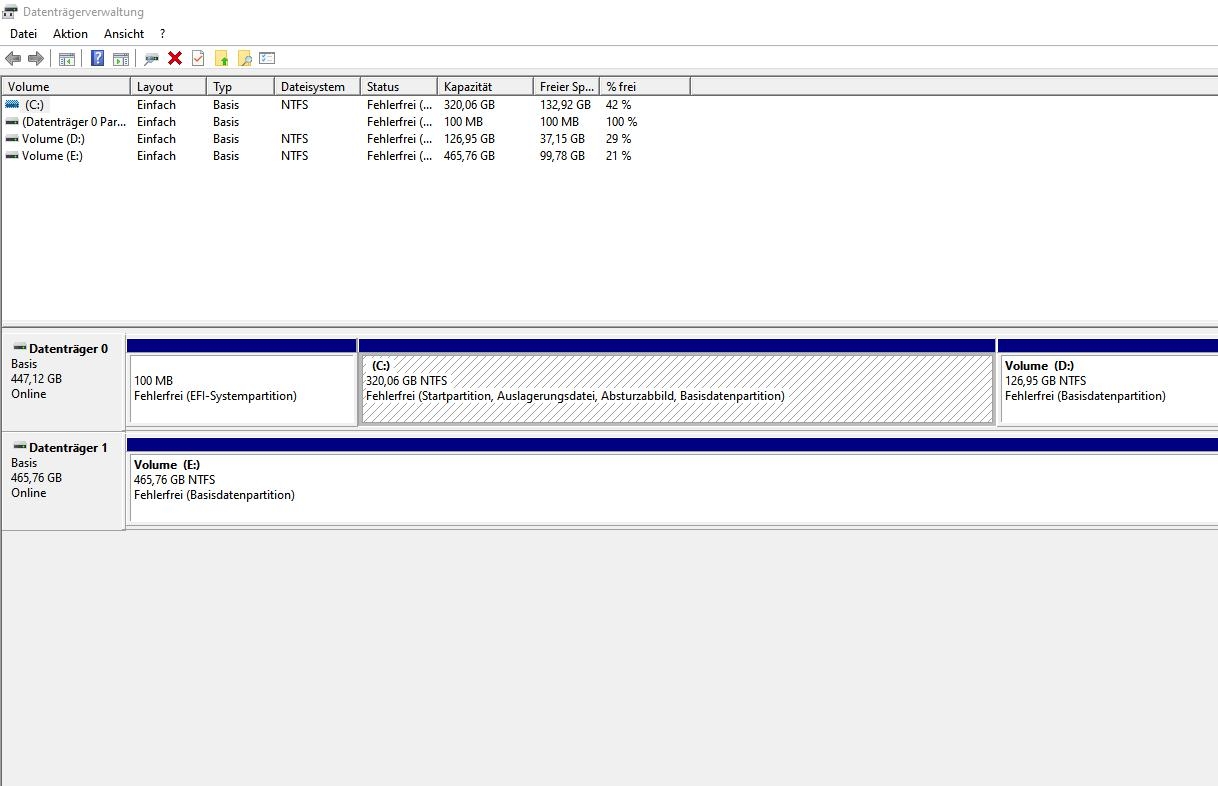 mit einer EFI-Systempartition und dem ursprünglichen Betriebssystem. Nun im Bios die Bootreihenfolge ändern auf Win Boot Manager.
mit einer EFI-Systempartition und dem ursprünglichen Betriebssystem. Nun im Bios die Bootreihenfolge ändern auf Win Boot Manager.
Hier ein Foto meines anderen PC’s, bei dem ich die Festplatten noch von MBR zu GPT konvertieren werde 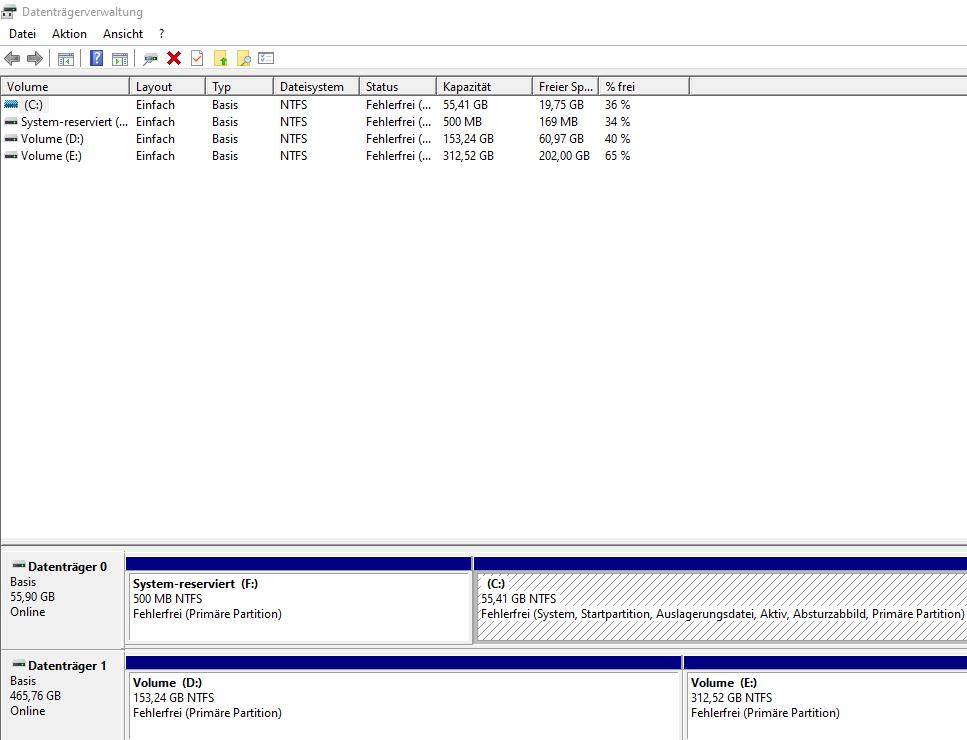 .
.
Eine andere Variante ist auch mit dem Media Creation Tool möglich:
https://www.microsoft.com/de-de/software-download/windows10

Kostenlose Programme
Kostenlose Programme : Name des Programms googlen und schauen, ob 32 oder 64 bit Version!
Hab zuvor einige andere Programme der unterschiedlichen Kategorien getestet. Diese benutze ich:
Browser: Mozilla Firefox mit UblockOrigin und Downloadhelper
E Mail Client : Mozilla Thunderbird
Antivirus: 360 Grad Security mit Unterprogrammen
Registratur Cleaner: Wise Registry Cleaner
Malware/Rootkits : Malwarebytes mit Unterprogrammen
Bildverkleinerer: verkleinerer17b verkleinert Riesen Fotos von Handis im ganzen Order auf das gewünschte Format in einen Unterordner – sehr praktisch
Recorder: Apowersoft Screen Recorder
Bildbetrachter/-bearbeitung: Irfanview
Videoplayer: MPC- HC mit K-Lite Codecs
Konvertierer: Any Video Converter und VirtDubx64
Dia-Schau: Slide Show Creator – schnell ’ne Dia-Schau mit Ton und Bildtext erstellen
Video-/Streamingstudio: OBS Studio
MP3 Player: Winamp
Tonstudio: Cubase 8 Elements – 30 Tage Demo
Webcam: Webcam7
Bildverkleinerer online: https://www.websiteplanet.com/de/webtools/imagecompressor/

PC-Tipps
Seit 09.19 in stetiger Bearbeitung: Mein BS = WIN 10 Pro 64 bit
Hardware (z. T. für Fortgeschrittene) je nach Betriebsdauer den PC reinigen!
E * V * A
Eingabe * Verarbeitung *Ausgabe
E= Eingabegeräte: Maus, Tastatur, CD, DVD, Cam’s, usw.
V= Verarbeitung: Eckdaten des eigenen PC ermitteln
→rechte Maustaste Win Start→linke Maustaste Ausführen
→msinfo32 eingeben→Eingabetaste
Die meisten Daten sind dort aufgeführt. Für genauere Daten der verwendeten Hardware PC öffnen.
Hersteller und Typ: Mainbord, Grafikkarte, RAM, Netzwerkkarte, usw.
BS= Betriebssystem pflegen: ein Back-Up erstellen, wenn BS gut läuft! Externe Festplatte für Backup, Partitionen erstellen , Rettungsmedium für BS, Exportsicherungen von Voreinstellungen bei Programmen, Festplatte C bereinigen, Update Treiber aller Komponenten des Mainbords und anderer Hardware, Konfiguration Router exportieren, Email Adressenverzeichnis und Kontoeinstellungen sichern , Autostart bereinigen, Lesezeichen sichern, ältere IDE Festplatten defragmentieren, BIOS Update, usw.,…Desktop aufräumen, Downloads in zuvor erstellten Ordnern der Partition speichern, nur die wichtigsten Programme auf C installieren!!!
A= Ausgabegeräte: Bildschirm, Lautsprecher, Drucker, usw.,…

Software ( Für Alle )
▬► Ich benutze nur kostenlose Sicherheitssoftware!
Router: Fritzbox Bedienoberfläche
Firewall: BS und Router
Internet: Wahl des Browsers → Mozilla Firefox mit Addon UBlockOrigin und anderen
E-Mail Client: Mozilla Thunderbird Unbekannte Email Anhänge und Links nicht öffnen, bzw. anklicken! ▬►Banken und andere verschicken keine Mails!
Nun wichtig: Festplatte C regelmäßig scannen und das Programm updaten
Antivirenprogramm: 360 Total Security mit kostenlosen Unterprogrammen
Malware: Malwarebytes mit kostenlosen Unterprogrammen
Registratur: Wise Registry Cleaner
Backup: AOMEI Backupper ( standard ) – Kostenloses Tool – Video
Rettungsmedium mit AOMEI Backupper: Video
Updates machen bei Demoversionen.
Allgemein: Zeit des Bootvorgangs gelegentlich messen.
Bei einem gut eingestellten PC 2 mal im Monat mit euren oder den oben genannten Programmen die Festplatte C scannen und nach eventuellen Updates gucken, falls das Programm nicht automatisch nach neueren Programmversionen sucht. Ist man hier auf dem Laufenden, kann eigentlich nicht mehr viel schiefgehen..
Nun viel Spaß beim “Aufräumen” und meine vorgeschlagenen Tipps einfach “googlen”. Zu allen Themen gibt’s gute weiterführende Links!